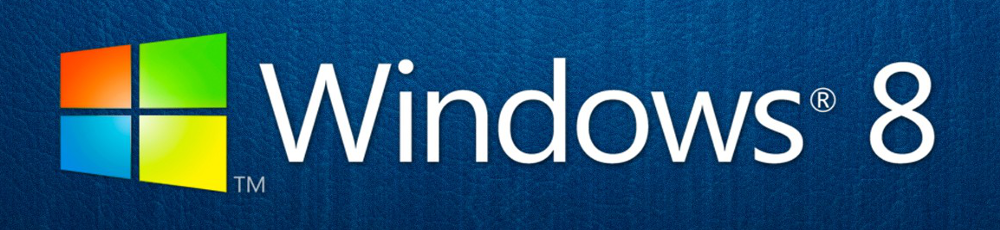Windows has been a favorite operating system for most people for numerous years and will still be there for even longer. That being said, the latest version, Windows 8, has raised a few eyebrows with some of the decisions that have been made. One decision being removing DVD playback.
The Reasoning…
One possible reason behind this decision can be the fact that Windows 8 was designed for both tablets and desktops, and a tablet does not come with any form of DVD/disc input. However, Windows is being used at a much larger scale for desktops and notebooks as compared to tablets, and those do come with CD/DVD disc drives. And because of that, a user may want to play a DVD, especially if they’re a movie junkie that likes to keep a collection of all the favorite titles.
Taken from the Windows site, they state “If you’re running Windows 8 or Windows 8 Pro you can search for a DVD player app in the Windows Store” meaning that Windows 8 can support DVD playback but from a third-party company, unless they upgrade to a pricier version of Windows 8, meaning that users have to spend more to get, what used to be, a basic feature of all Windows OS.
Have No Fear!
But here on Win8DVD we want to help users with their DVD needs by giving our software out for FREE! It’s available from here to download. Not only supporting DVD, Win8DVD supports all video file types.